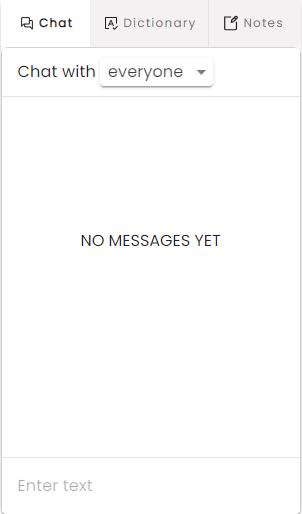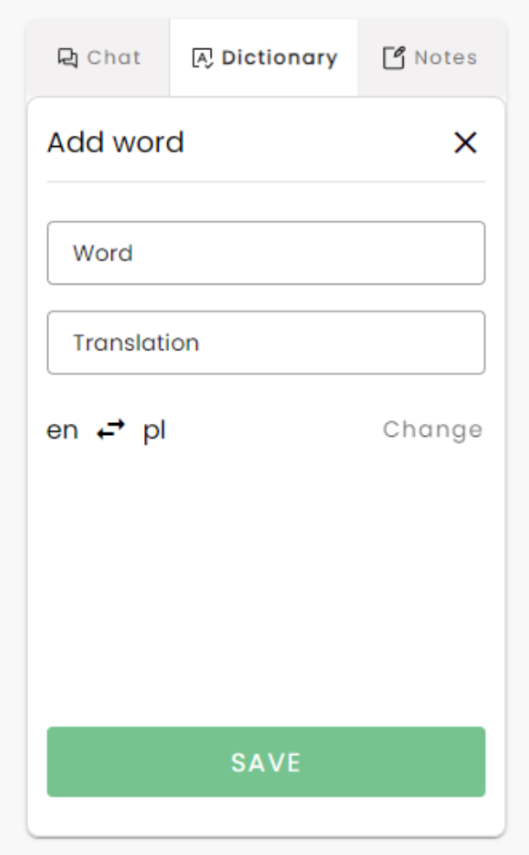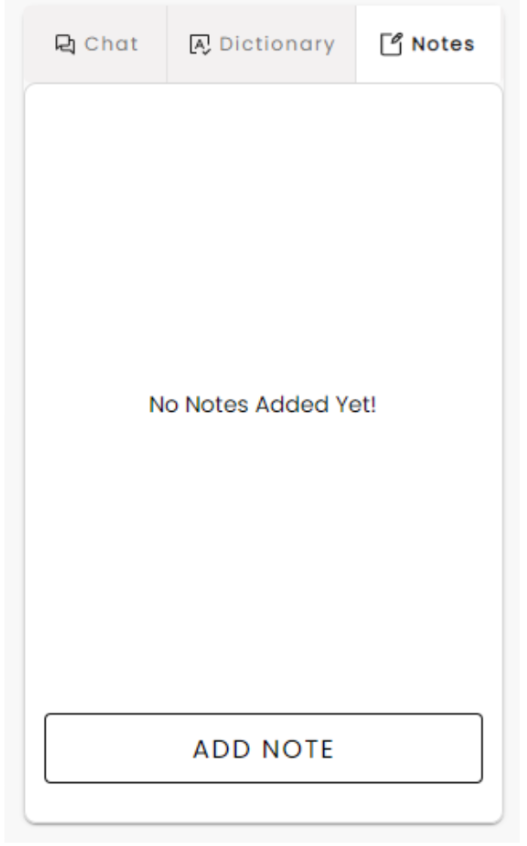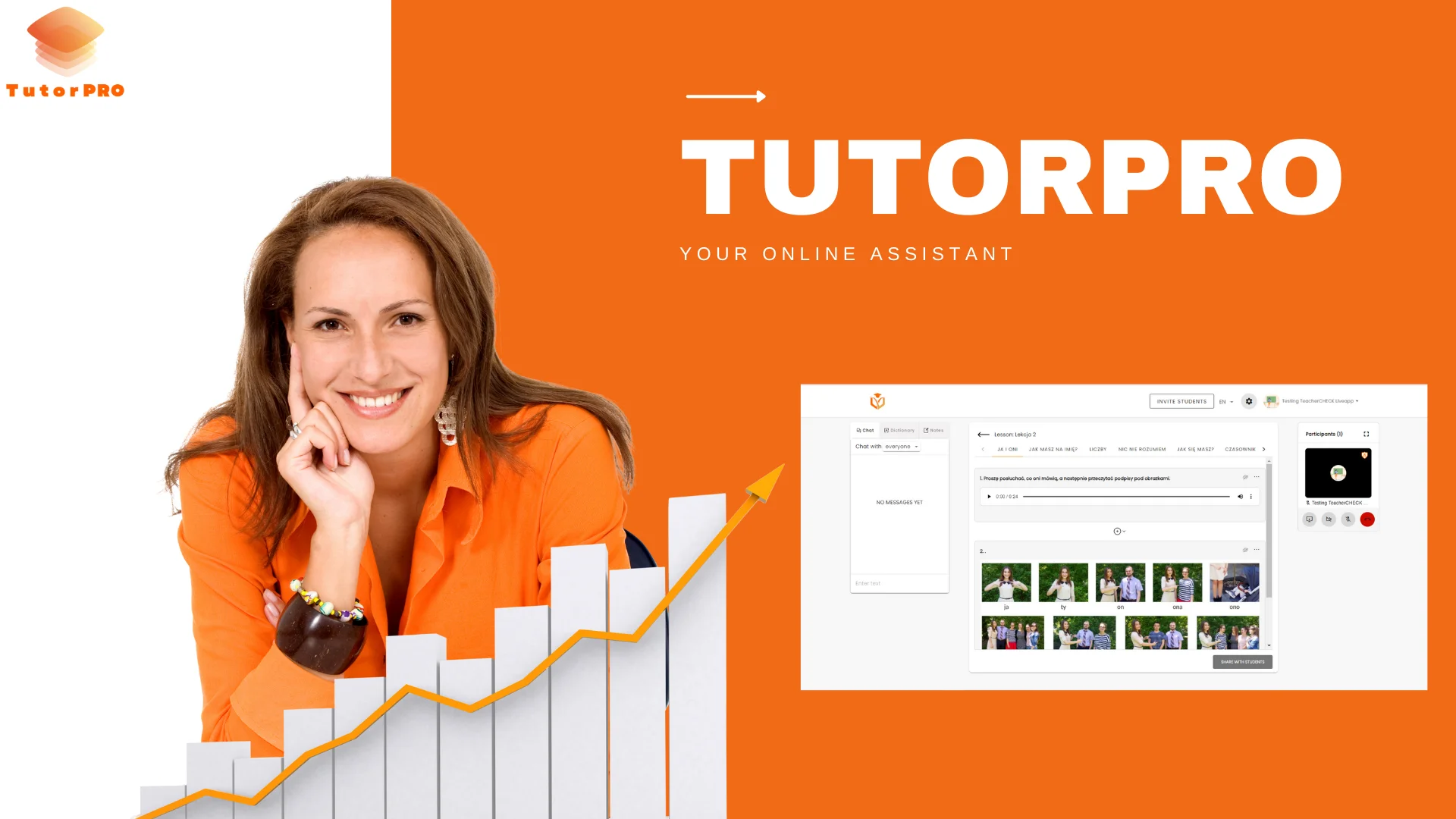
TutorPRO: Education Platform
TutorPRO is an all-in-one platform designed specifically for private language schools. It has everything necessary to support students and conduct lessons. The standout feature of our platform is its interactivity, which allows students to collaborate with teachers on interactive materials in real time.
Let's explore what our platform has to offer.
After registering, the next step is to add students. We support both individual and group lessons. Organizing the workflow efficiently is crucial for the success of a school. Often, students face difficulties with initial registration. To address this issue, the platform generates a registration information in a pop-up window.
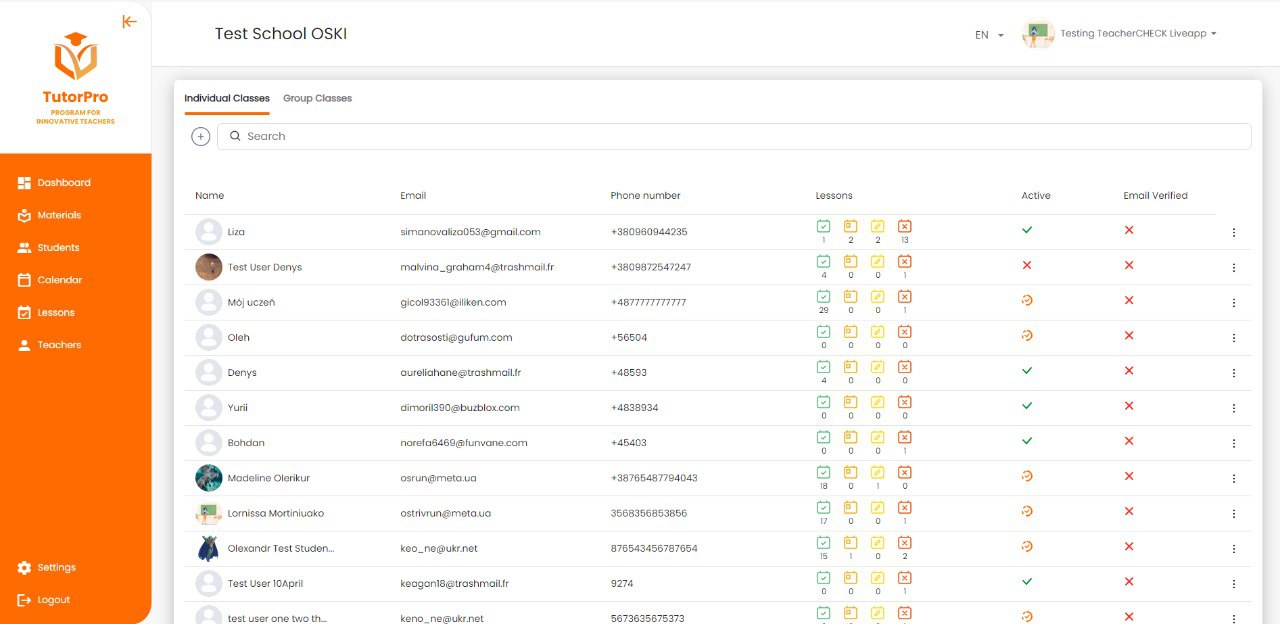
Following this, students can be added to the calendar, and lessons can be scheduled immediately. The platform allows you to set the desired frequency of lessons, add trial lessons to track conversion rates, and quickly create student profiles to save time.
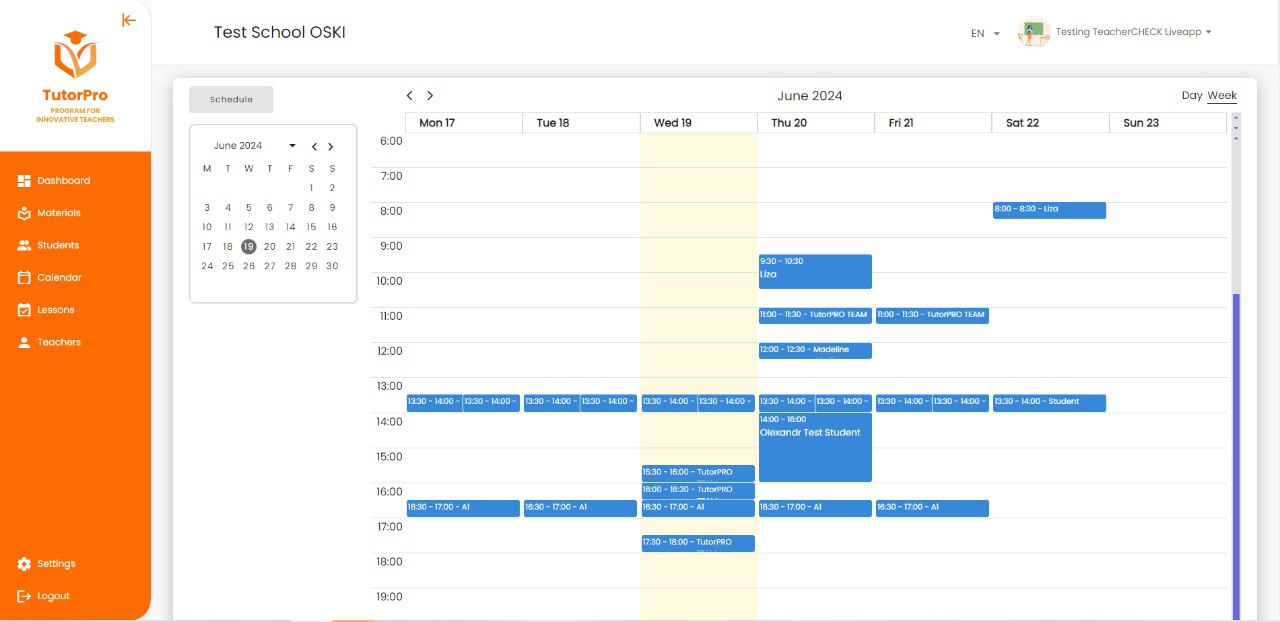
Once the necessary data is in place, we move on to creating courses. You can use the extensive library of available materials or create your own courses. Let’s take a closer look at the exercise templates we provide. We have focused on the speed and convenience of course creation, enabling teachers to generate a large volume of materials in a short amount of time.
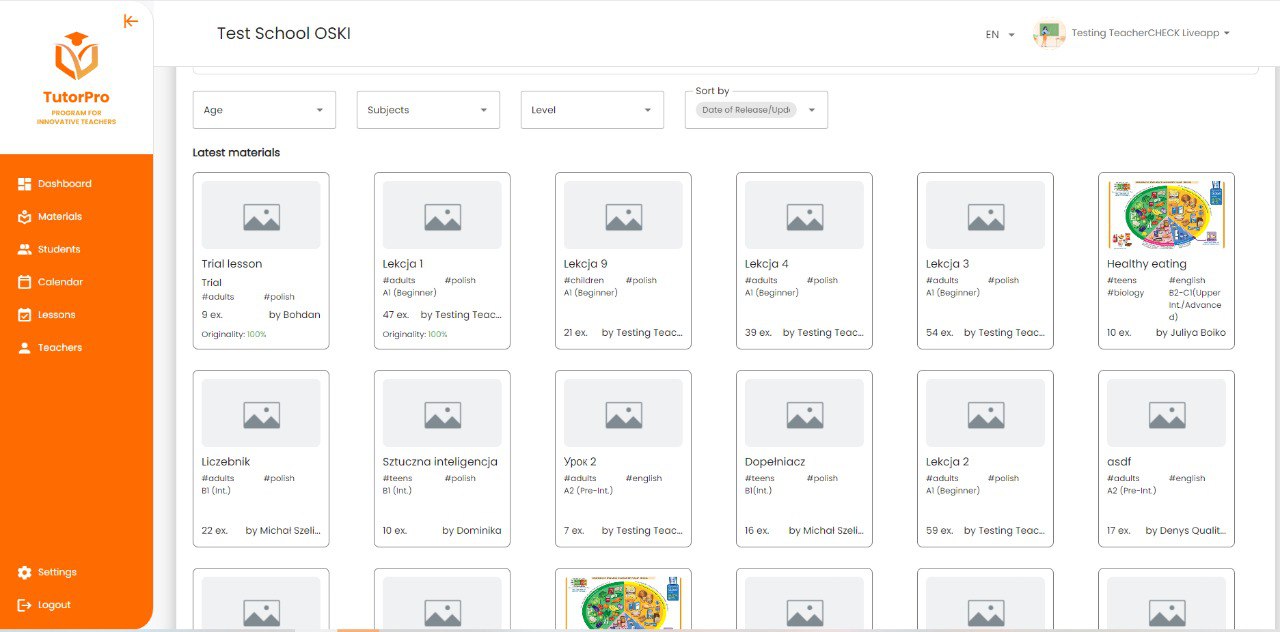
Let's check all template types.
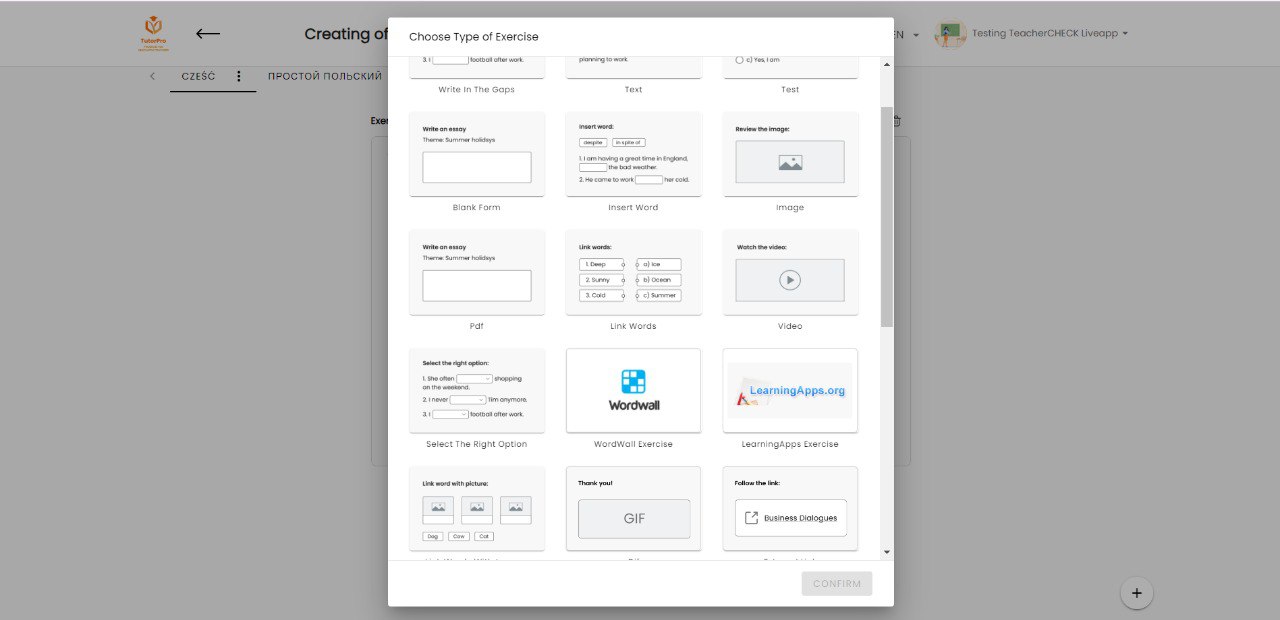
Words Order
This exercise requires students to arrange words in the correct order. For ease of use, you simply input the words, and the platform will split and shuffle them for the student.
Link Words with Images
In this exercise, you can create tasks where students need to match words with corresponding images.
Blank Form
This feature allows you to create simple exercises where students can, for example, write an essay on a given topic or compose sentences using words from the lesson.
Insert Words
This exercise allows you to create activities where students should insert words into a text. Conveniently, you don't need to edit the text. Simply input the desired text and select the words, which the platform will then highlight as the ones to be inserted. Additionally, you can return and edit the text without losing progress.
Write in the Gaps
This exercise works similarly to the previous one, but here, student consolidates their knowledge by writing the words themselves.
Test
The platform also allows for easy and efficient test creation. You can select multiple correct answers and add additional questions and answer options.
Voice Recording
Directly on the platform, you can record audio messages or questions for students to listen to during lessons or as homework. You can also choose which microphone to use for the recording.
Select the Right Option
Create exercises where students choose the correct word from a list. New incorrect word options can be added with a button. If you decide not to use a word, it can be removed.
Letters Order and Sentences Order
Creating these exercises is straightforward because you don't need to separate words or sentences with special markers. Just insert the text, and the platform will automatically split the words, taking punctuation into account.
Sort in Columns
This exercise is great for having students categorize words into columns. There's no need for extensive text formatting; simply insert words, phrases, or even sentences separated by commas.
Link Words
Create exercises where students need to match parts of sentences or words. The platform will automatically shuffle the words, so you don't need to worry about the order.
Our platform seamlessly integrates with applications like WordWall, Miro, and LearningApps. Additionally, you can insert text files in PDF format, or any other file type, as well as GIFs, images, YouTube videos, and audio files. It's also convenient that you can reorder tasks within a lesson and create subsequent lesson topics to logically organize the content.
Adding Teachers
We have finished preparing the materials for our lessons. We can now move on to adding teachers to our school, who will continue creating materials and conducting lessons.
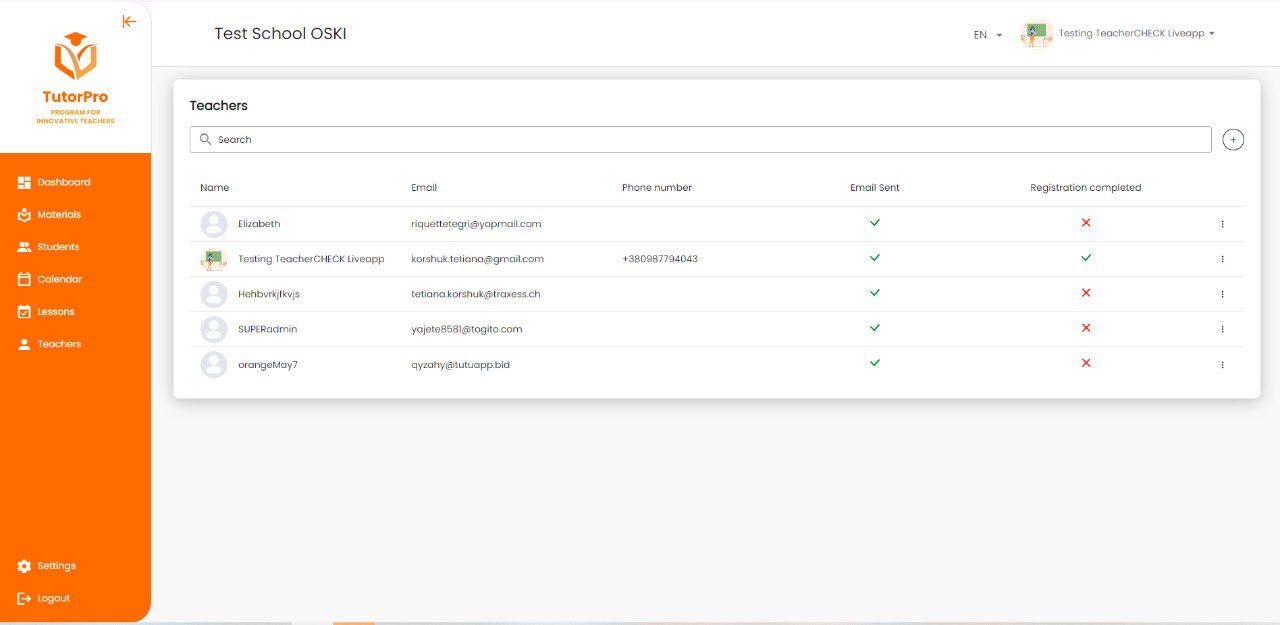
Class Module
And here the most important part begins. We select "Start Lesson". Here we can configure the camera and microphone. We enter the lesson module, where there are Chat, Dictionary, and Notes, which I will describe in more detail later. The main space is where we work with the student on interactive materials. To add our first student, we select "Add Student". We can choose them here or create a link to a public lesson that anyone can join via the link.
Let's take a closer look at how the interactive lesson process looks with the created materials. Let's check each type of exercise.
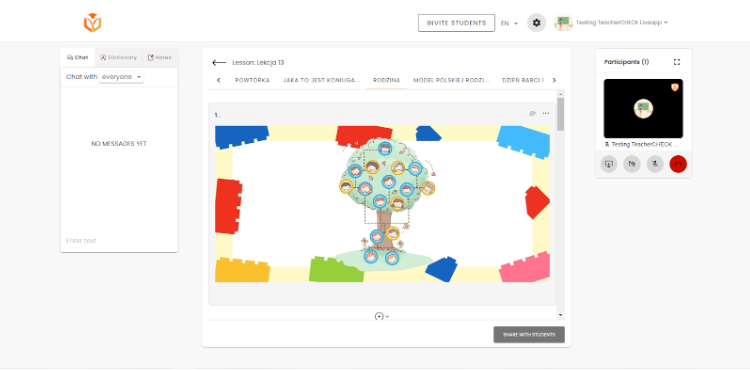
Link Words with Images
Students can match words with images.
Blank Form
After the student writes the text, the teacher can correct it, and the student will immediately see the correct answer.
Insert Words
The student must insert the correct words into the sentences.
Write in the Gaps
The student must fill in the correct words in the sentences, and both the student and teacher will immediately see the correct answers.
Test
Here, the student must choose the correct answer(s).
Voice Recording
In this exercise, the student can listen to the teacher's recording. This is very convenient, especially for homework assignments.
Select the Right Option
Here, the student needs to choose the correct answer from the given options.
Letters Order / Sentence Order / Words Order
The student needs to arrange the letters, words, or sentences in the correct order.
Sort in Columns
Here, the student needs to sort words into the correct columns.
Link Words
Here, the student is asked to connect words or parts of sentences with each other.
We see each student's response in real time. This reduces the time spent on checking each assignment and decreases the likelihood of teacher error.
The teacher can switch between materials (this can be relevant if we have run out of materials for this lesson or we decide to give an additional assignment). teacher can discreetly choose the next material for the student. To share it, just click the "Share with Students" button.
An important feature for the teacher is the ability to see the correct answer to a question in any exercise by clicking on the eye icon above each exercise. The student can also view the correct answers, but only after filling in all the fields (i.e., attempting the exercise). This function is especially important in groups classes, because it saves the teacher from having to check each student's answer and explain it. If a student looks at the correct answers, the teacher will know, as the viewed answers will be marked in orange for the teacher.
There is a "Focus on Exercise" function that allows the teacher to navigate the student to the desired exercise within the lesson. Additionally, if we want to assign the task as homework, we can click the "Assign as Homework" button, and the exercise will be placed in the homework folder.
If the assignment is too difficult and students are unable to complete it, the teacher can enter the correct answers, which will be visible to all students.
The ability to edit assignments is very convenient. If the teacher notices a mistake in an exercise, they can immediately correct it, even during the lesson. Importantly, the latest version will also be saved in the general materials database, so the assignment doesn't have to be redone.
A very important feature is the ability to translate words in real time. In the materials, any word can be translated. Simply double-click on the word with the left mouse button. To change the translation language, just change the languages in the dictionary.
There is a chat where the teacher can write to the whole group or to a specific student. The dictionary automatically translates words into the desired language, and the teacher can leave notes for the students.
On the right side, we see all participants. The platform sorts participants by the person currently speaking. Any participant can share their screen and open a video to full screen. The teacher has a special icon, allowing them to manage materials, mute or unmute the microphone or camera, or even remove any unnecessary participant from the conference.
An important feature is the safeguard against accidental exit. If a participant clicks to close the tab, presses the back button, reloads, or even hangs up, the platform will ask them to confirm to ensure the action was not accidental.
The camera also has an additional option to blur the background.
After the lesson ends, all completed materials are saved in the student's "Completed Materials" tab. We can save all the material or choose only the necessary ones.
After the Lesson
Here, we can also assign homework if it hasn't been done earlier. Additionally, we can create new material or use pre-existing exercises and complete materials.
A key feature of the platform is the ability to change the language at any point without needing to navigate to a separate panel or refresh the page.
Student Platform
Students also have their own access to the platform. They have place where they can review completed materials and do their homework. Just like during the lesson, students can immediately see if they answered the questions correctly. Once they have finished, they send their work to the teacher for review. Additionally, all new words are saved in the student's personal dictionary, which they can check anytime.
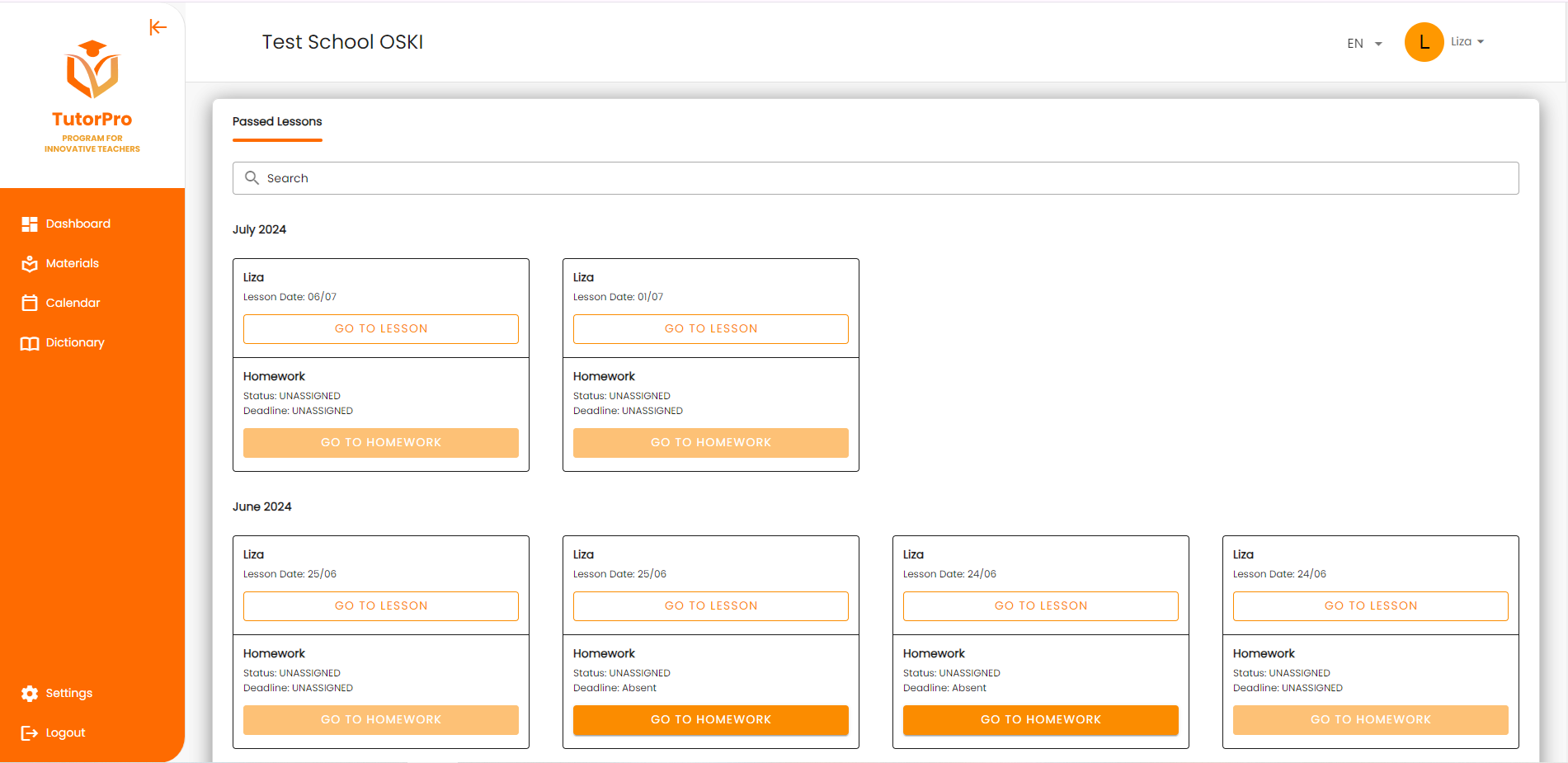
Mobile Version
All the features mentioned above are available in the mobile version.
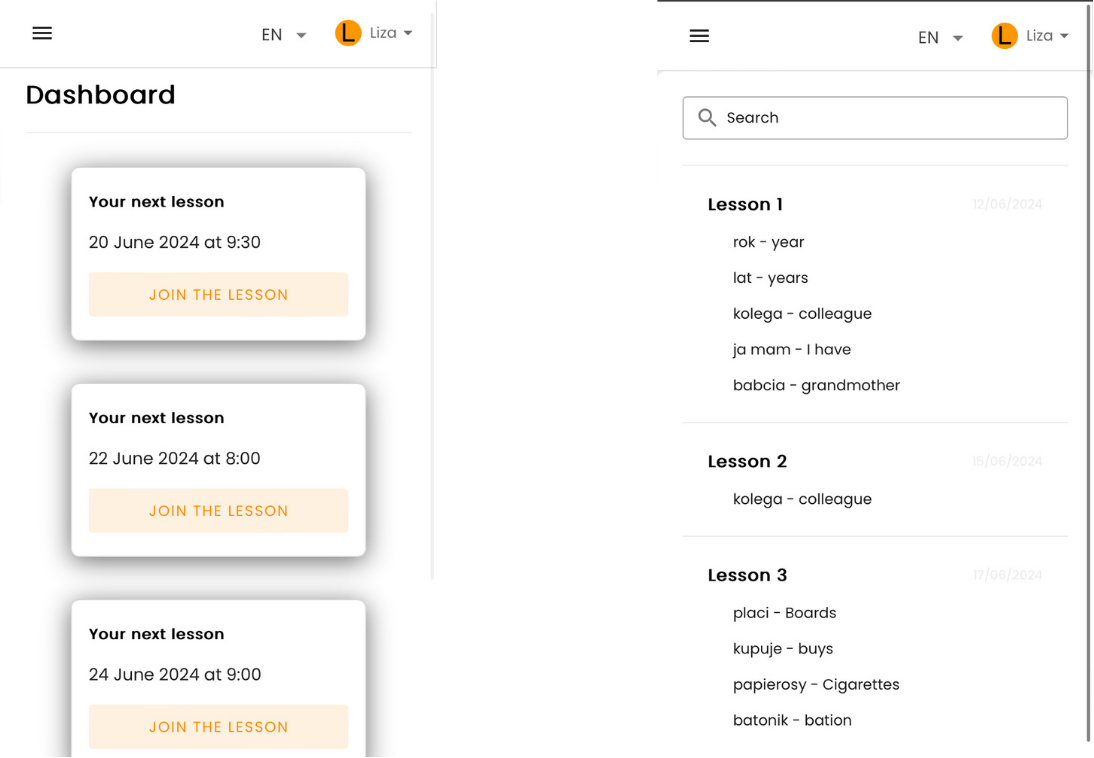
We thank you for watching. We also want to highlight that our platform is constantly evolving with new features being added regularly. To learn more about the latest features, sign up for a demo.